これから研究を始める高校生と指導教員のために 第2版
探究活動と課題研究の進め方・論文の書き方・口頭とポスター発表の仕方
(これ研)
副読文書
******* I. RおよびRStudioのインストール *******
(「これ研」の本文の第3部5.3.1項;p. 101)
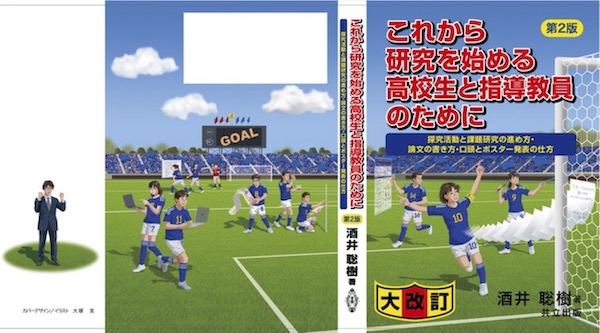
Rを使うためには、R本体およびRstudioというソフトをインストールする必要があります。Rstudioは、Rの使い勝手を良くするためのものです。これなしでもRを使うことはできますが、Rstudioを使う方が絶対に良いです。本章で、RおよびRStudioのインストールの仕方を説明します。
本章は、「これから研究を始める高校生と指導教員のために 第2版;探究活動と課題研究の進め方・論文の書き方・口頭とポスター発表の仕方」(これ研)の第3部5.3.1項(p. 101)の内容をより詳しく説明したものです。説明画面は、お使いのパソコンによって表示が少し異なるかもしれません。
1. RおよびRStusioをダウンロードするサイト
RおよびRstudioのインストーラは、Rstudio Desktopというサイトからダウンロードできます。
画面1
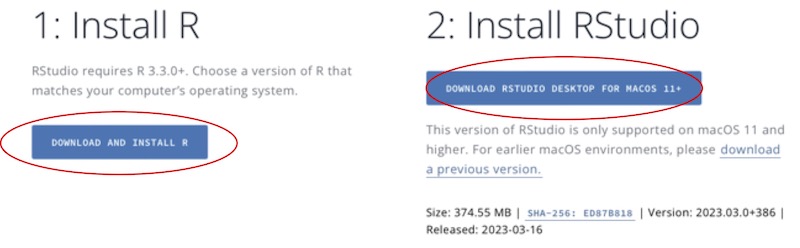
画面1が、Rstudio Desktopの画面の中央部分です。Rをインストールするためのボタン(左の赤枠)とRstudioをインストールするためのボタン(右の赤枠)があります。右側のボタンが「DOWNLOAD RSTUDIO DESKTOP FOR MACOS +11」となっていますが、これはMacで開いたためです。Windowsで開くと「DOWNLOAD RSTUDIO DESKTOP FOR WINDOWS」になります。「DOWNLOAD RSTUDIO DESKTOP FOR MACOS +11」の「+11」の部分も、その時点での最新バージョンによって数値が異なります。
2. Rのインストール
画面1の左の赤枠のボタンをクリックすると、上部が画面2のようになっているサイトに切り替わります。
画面2
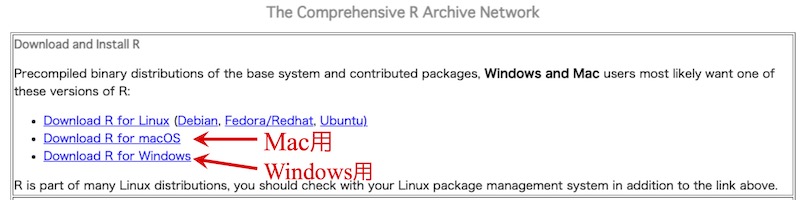
これが、Rをインストールするための画面です。あなたのパソコンに応じて、WindowsかmacOSのどちらかをインストールします。
2.1 Windows版のRのインストール
Windows版のインストールの仕方を説明します。
画面2の「Download R for Windows」をクリックします。そうすると画面3に切り替わります。
画面3
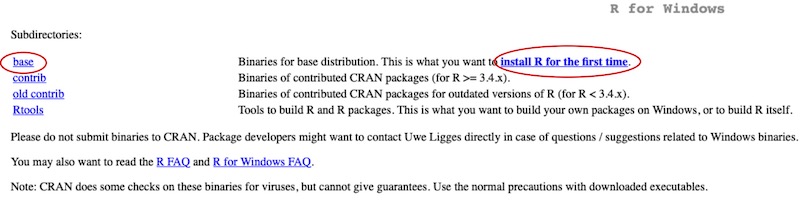
画面の上に、赤枠で囲った、「base」「install R for the first time」というボタンがあります。どちらかのボタンをクリックすると、Rの最新バージョンをインストールするための画面(画面4)に切り替わります。
左の一番上に最新バージョンがあります(赤枠内)。
画面4

画面4では「R-4.4.1」という数値になっていますが、この数値は、その時点での最新バージョンによって異なります。このボタンをクリックするとインストーラーがダウンロードされます。
インストーラは通常、「ダウンロード」というフォルダの中に保存されます。お使いのブラウザの右上のボタンからインストーラを表示させ実行させることができます。
画面5
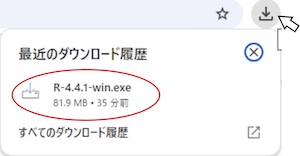
たとえばGoogle Chromeでは、画面5右上の灰色のボタンをクリックすると、ダウンロードしたインストーラが現れます。他のブラウザも同じような感じです。ボタンをクリックせずとも、右上に自動的にインストーラが現れるブラウザもあります。
ダウンロードしたインストーラが見当たらない場合はダウンロードフォルダを探して下さい。キーボードにあるWindowsキー(□が 4つ並んだキー)とEキーを同時に押すとダウンロードフォルダが現れます。
画面6
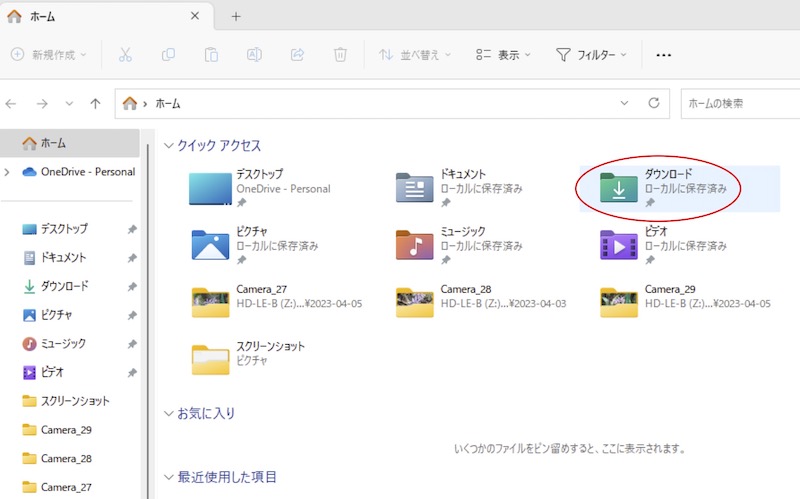
赤枠で囲まれた「ダウンロード」をクリックすると画面7になります。
赤枠で囲まれた「R-4.4.1-win.exe」がインストーラです。
画面7
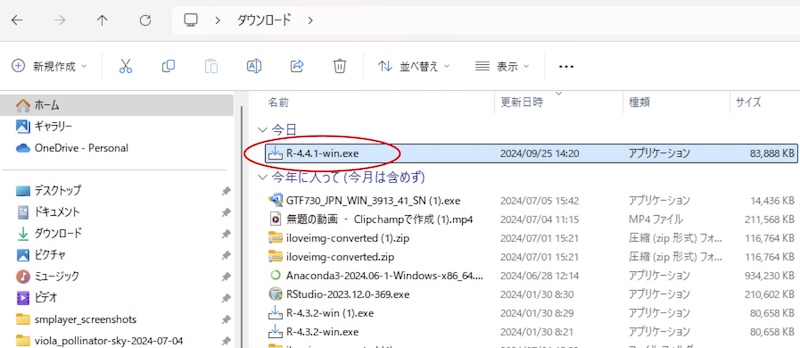
ただし、「4.4.1」の部分はバージョンによって異なります。
画面5または画面7の赤枠内のボタンをクリックしてインストーラを立ち上げます。
インストールの始めにこのように訊いてきます。
画面8
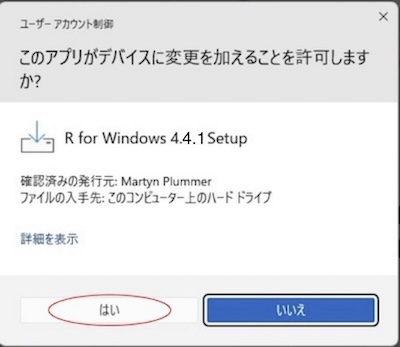
「はい」をクリックします。
インストール中に用いる言語を訊いてきます。
画面9
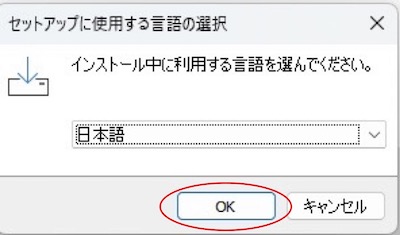
日本語のままでよいのでOKをクリックして下さい。
重要情報の説明です。
画面10
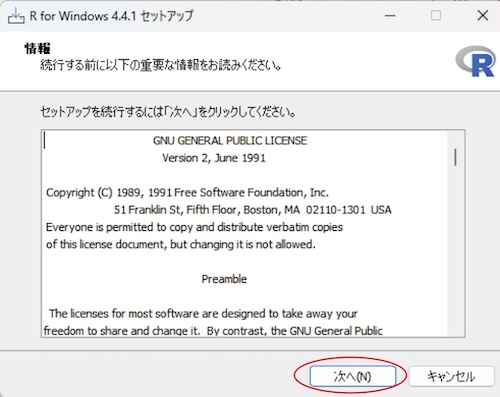
「次へ(N)」をクリックします。
インストール先を訊いてきます。
画面11
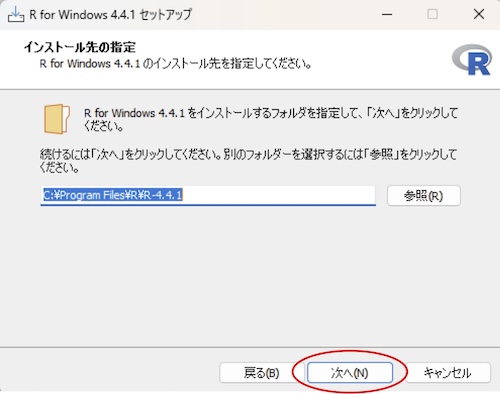
変更せずにこのままでよいです。「次へ(N)」をクリックします。
インストールする項目(コンポーネントの選択)を訊いてきます。
画面12
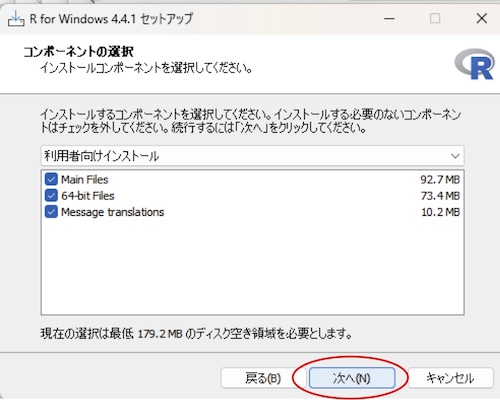
変更せずにこのままでよいです。「次へ(N)」をクリックします。
起動時の設定を訊いてきます。
画面13
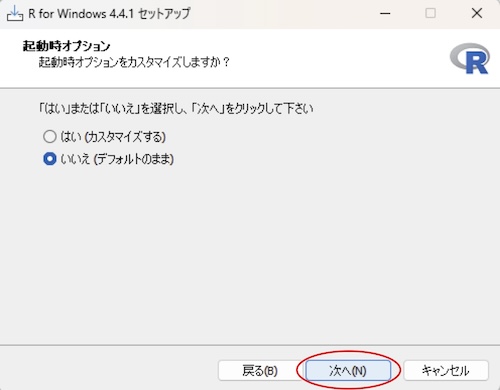
変更せずにこのままでよいです。「次へ(N)」をクリックします。
スタートメニューフォルダーのことを訊いてきます。ただし訊いてこないこともあります。その場合は画面15に進んで下さい。
画面14
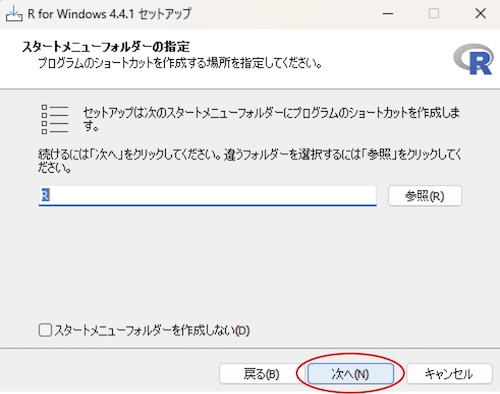
変更せずにこのままでよいです。「次へ(N)」をクリックします。
追加でインストールする項目(追加タスク)を訊いてきます。
画面15
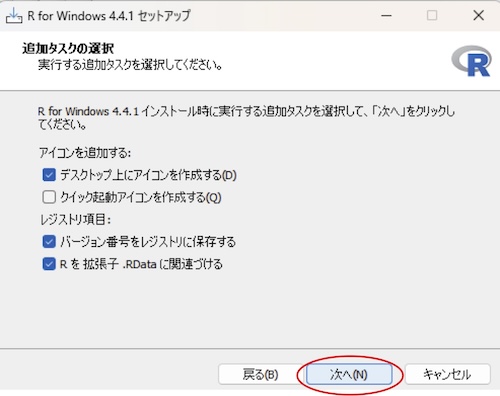
変更せずにこのままでよいです。「次へ(N)」をクリックするとインストールが始まります。
インストールが終わったらこの画面になります。
画面16
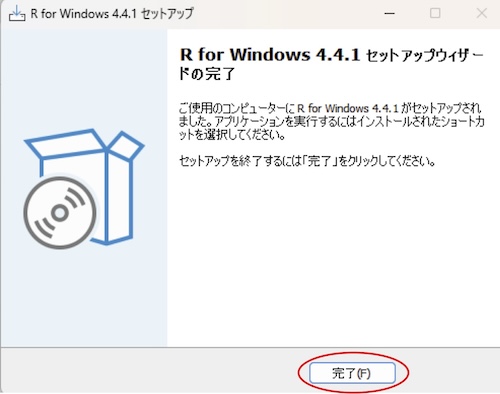
「完了(F)」をクリックして終了です。
2.2. Mac版のRのインストール
Mac版のインストールの仕方を説明します。
Rstudio Desktopというサイト(画面1; 下に再掲)の、Rをインストールするためのボタン(赤枠)をクリックします。
画面1(再掲)
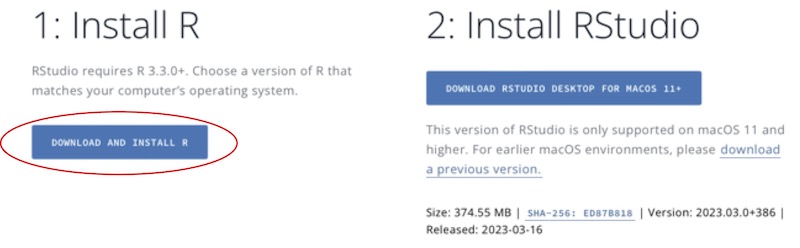
ダウンロードのサイトに切り替わります。
画面2(再掲)
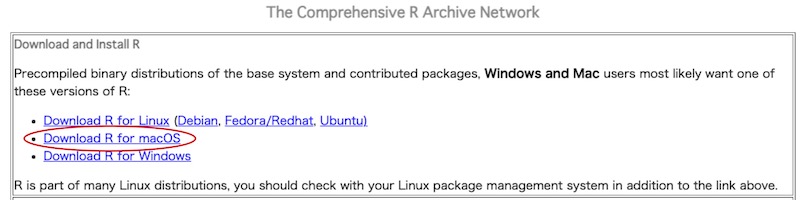
「Download R for macOS」をクリックします。
Mac用のダウンロードのサイトに切り替わります。
画面17
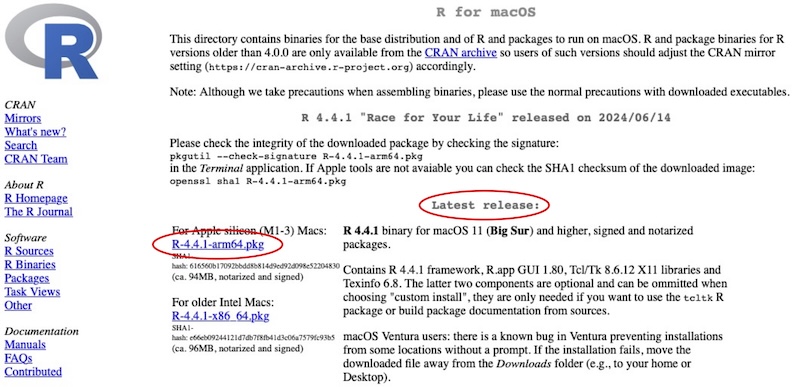
画面のやや上の方に「Latest release」という部分があります。そこの左の赤枠内のボタン(「For Apple silicon (M1-3) Macs」の下のボタン)をクリックするとインストーラーがダウンロードされます。画面17では「R-4.4.1」という数値になっていますが、この数値は、その時点での最新バージョンによって異なります。赤枠の下にも青字になっている部分(この画面では「R-4.4.1-x86_64.pkg」の部分;「For older Interl Macs」の下)があります。こちらはやや古いMac用です。上の青字の方でインストールできなかった場合は、この下の青字の方をクリックしてインストールします。
ダウンロードされたインストーラーは、あなたのユーザーフォルダ(画面18では「sakai」)の中のダウンロードフォルダに入っています。
画面18
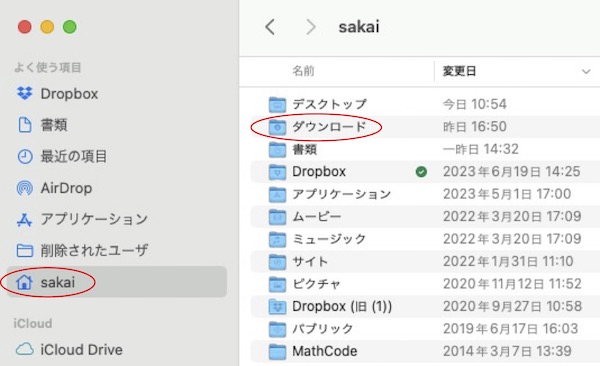
ダウンロードフォルダをダブルクリックして開きます。
赤枠で囲まれた「R-4.4.1-arm64.pkg」がインストーラです。「R-4.4.1」という数値はバージョンによって異なります。
画面19

これをダブルクリックするとインストールが始まります。
インストールできない場合は、画面17の下の方の青字(「R-4.4.1-x86_64.pkg」の部分;「For older Interl Macs」の下)をクリックして、インストーラをダウンロードし直して下さい。
インストーラが立ち上がりました。
画面20
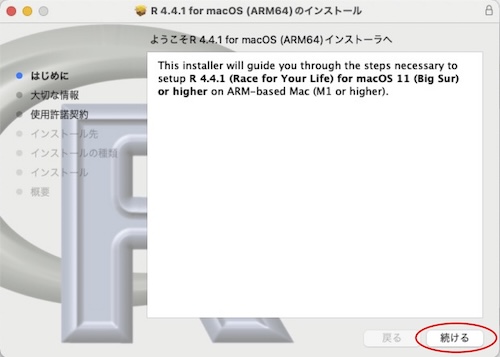
「続ける」をクリックします。
大切な情報です。
画面21
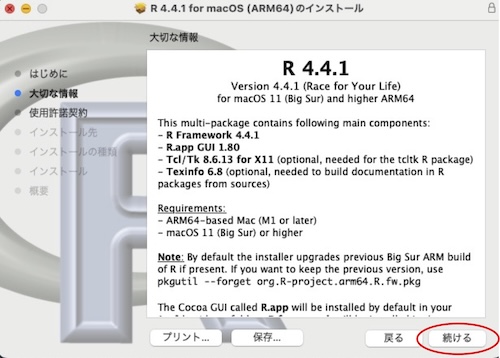
「続ける」をクリックします。
使用許諾契約です。
画面22
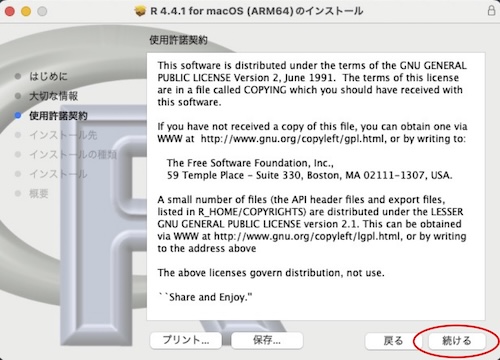
「続ける」をクリックします。
同意画面です。
画面23
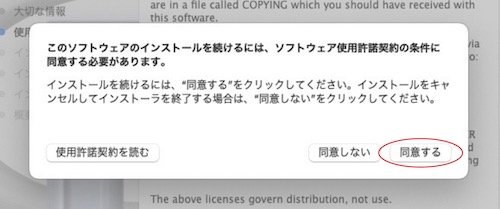
「同意する」をクリックします。
インストール先を訊いてきます。ただし訊いてこないこともあります。その場合は画面25に進んで下さい。
画面24
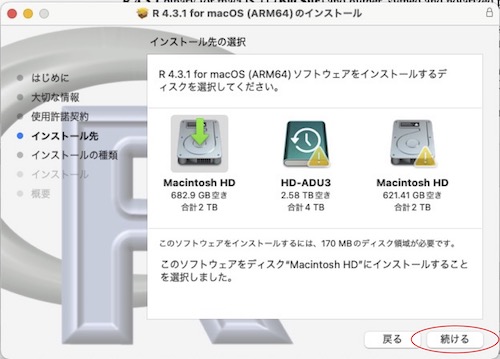
何も変更する必要はありません。「インストール」をクリックします。
標準のインストールをするかどうか訊いてきます。
画面25
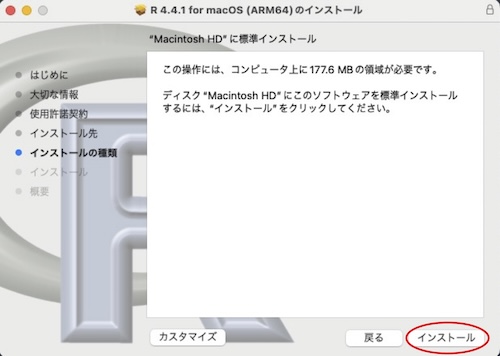
何も変更する必要はありません。「インストール」をクリックします。
インストールの許可です。
画面26
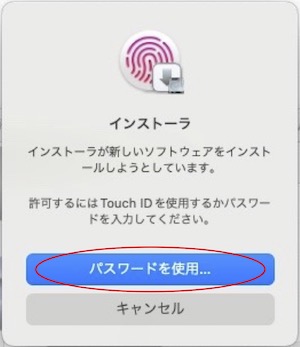
そのパソコンに自分の指紋登録をしている場合はTouch IDを使用して下さい。インストールが始まります。完了すると画面28になります。
Touch IDの意味がわからない場合や指紋登録をしていない場合は、「パスワードを使用」をクリックして下さい。画面27になります。
パスワード入力の画面です。
画面27
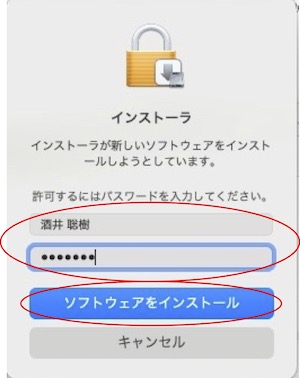
パスワードを入れて、「ソフトウェアをインストール」をクリックします。パスワードは、そのパソコンを管理するために、パソコンの管理者が設定しているはずのものです。管理者の名前とパスワードを入れて下さい。
インストールが終わったらこの画面になります。
画面28
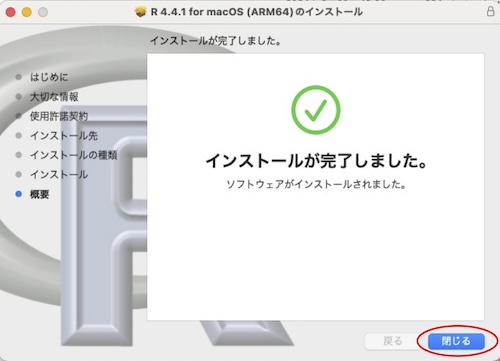
「閉じる」をクリックして終了です。
3. RStudioのインストール
3.1. Windows版のRStudioのインストール
Windows版のインストールの仕方を説明します。
Rstudio Desktopというサイト(画面1; 下に再掲)に行きます。
画面1(再掲)
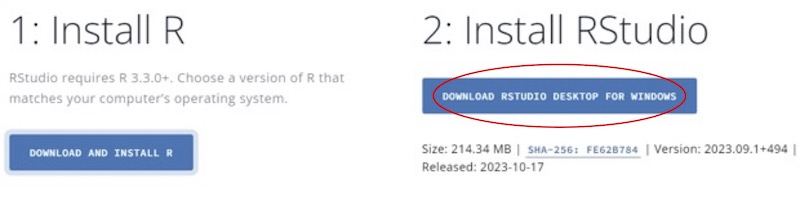
赤枠のボタンをクリックするとインストーラがダウンロードされます。
インストーラは通常、「ダウンロード」というフォルダの中に保存されます。お使いのブラウザの右上のボタンからインストーラを表示させ実行させることができます。
画面29
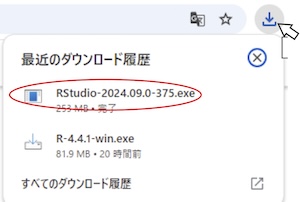
たとえばGoogle Chromeでは、画面29右上の灰色のボタンをクリックすると、ダウンロードしたインストーラが現れます。他のブラウザも同じような感じです。ボタンをクリックせずとも、右上に自動的にインストーラが現れるブラウザもあります。
ダウンロードしたインストーラが見当たらない場合はダウンロードフォルダを探して下さい。キーボードにあるWindowsキー(□が 4つ並んだキー)とEキーを同時に押すとダウンロードフォルダが現れます。
画面30
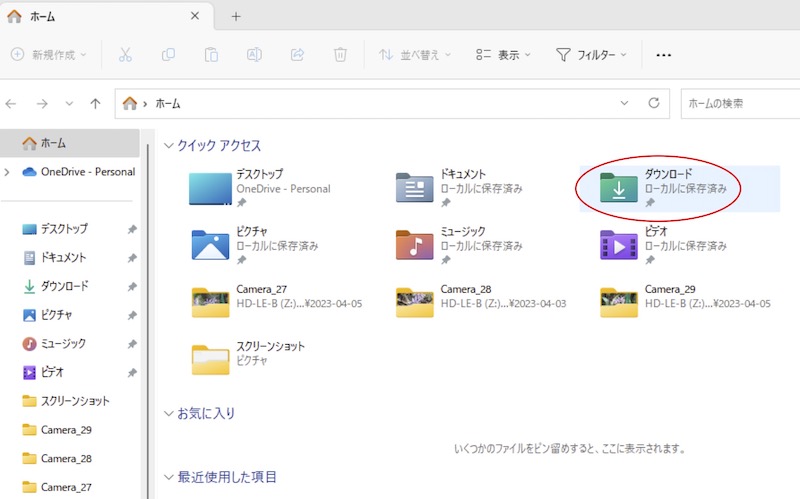
赤枠で囲まれた「ダウンロード」をクリックすると画面31になります。
赤枠で囲まれた「「RStudio-2024.09.0-375.exe」がインストーラです。
画面31
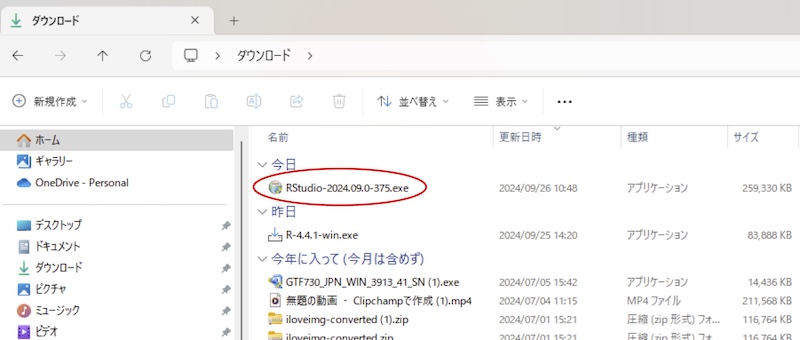
ただし、「2024.09.0-375」の部分はバージョンによって異なります。
画面29または画面31の赤枠内のボタンをクリックしてインストーラを立ち上げます。
インストールの始めにこのように訊いてきます。
画面32
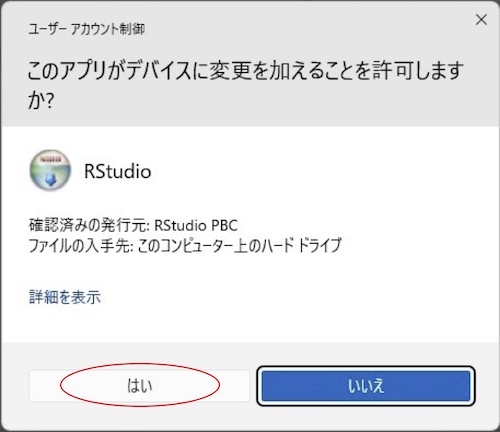
「はい」をクリックします。
画面33
インストールが始まります。
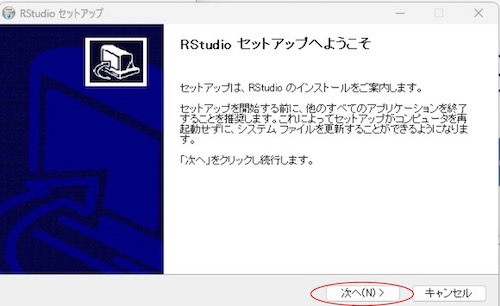
「次へ(N)」をクリックします。
インストール先を訊いてきます。
画面34
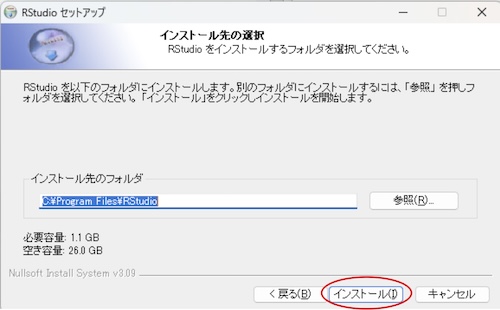
変更せずにこのままでよいです。「インストール(I)」をクリックします。インストールが始まり、完了したら画面36になります。
画面34の「インストール(I)」の部分が「次へ(N)」になっている場合は画面35に進んで下さい。そうでない場合は、画面35は飛ばしてよいです。
スタートメニューのことを訊いてくるかもしれません(通常は訊いてこないはずですが)。
画面35
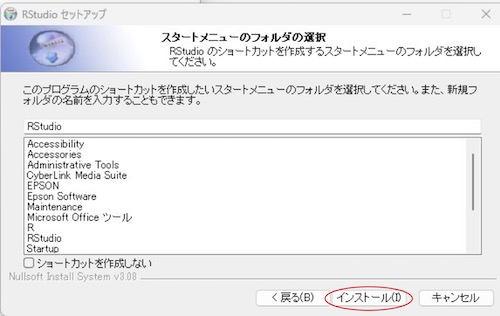
その場合、何も選択しなくてよいです。「インストール(I)」をクリックするとインストールが始まります。
インストールが終わったらこの画面になります。
画面36
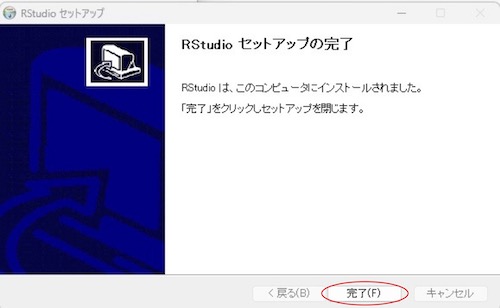
「完了(F)」をクリックして終了です。
3.2 Windowsで、RStudioをピン留めする
Rは、RStudioを通して使います。そのため解析時には、R本体ではなくRStudioを起動します。RStudioを素早く起動するためにピン留めをしておきましょう。スタートアイコン(WIndowsの画面下にある、青い4つの■からなるボタン)をクリックしてスタートメニューを開いて下さい。なお、以下の説明はWindows11の場合です。Windows10の場合も、基本的には同じやり方で行うことができます。
スタートメニューです。
画面37
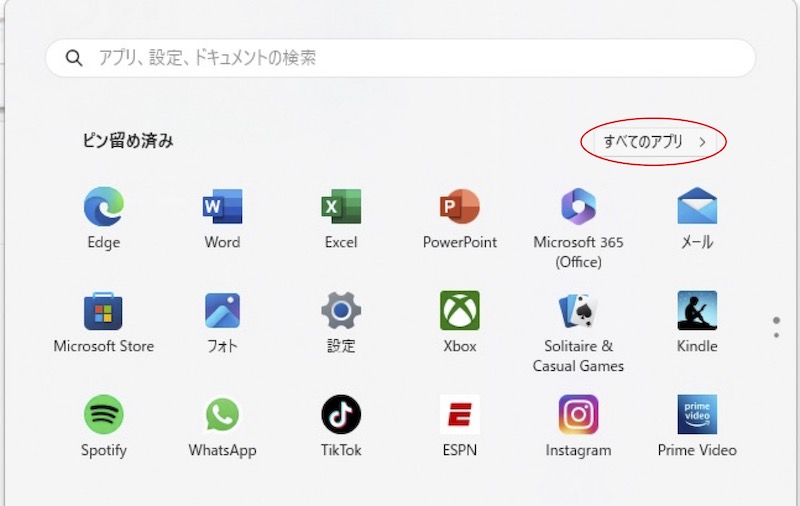
右上の、赤枠で囲まれた「すべてのアプリ」をクリックします。
すべてのアプリのリストが現れます。
画面38
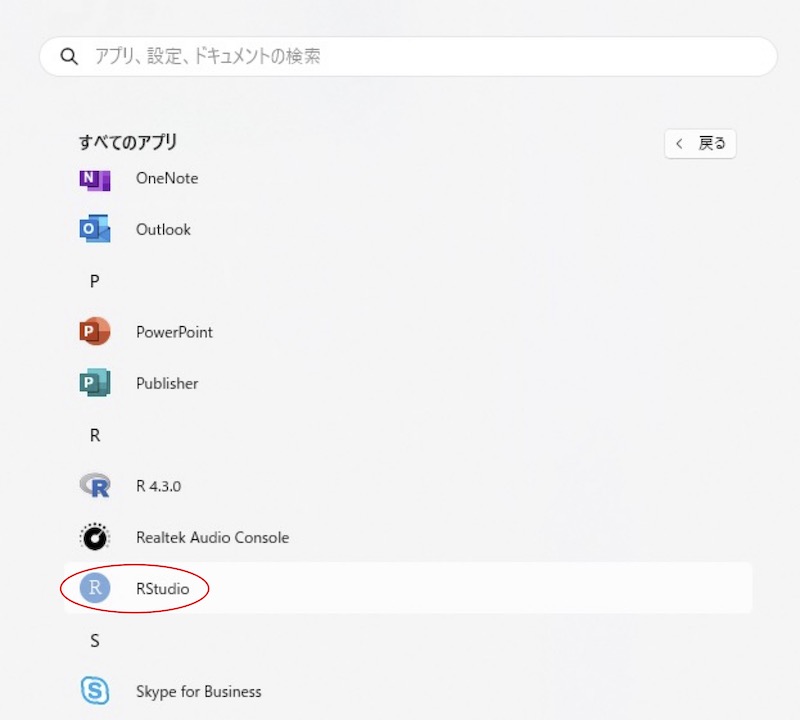
その中にRStudioがあるはずです。これをクリックするとRStudioが起動します。
RStudioをピン留めしておくと素早く起動できるようになります。画面38の「RStudio」を右クリックします。
画面39
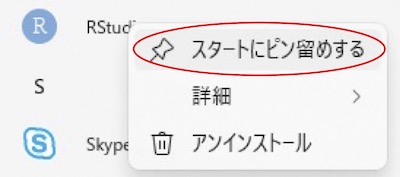
「スタートにピン留めする」が現れるのでこれをクリックします。
スタートメニューに戻ると、「ピン留め済み」の中にRStudioが入っています。
画面40
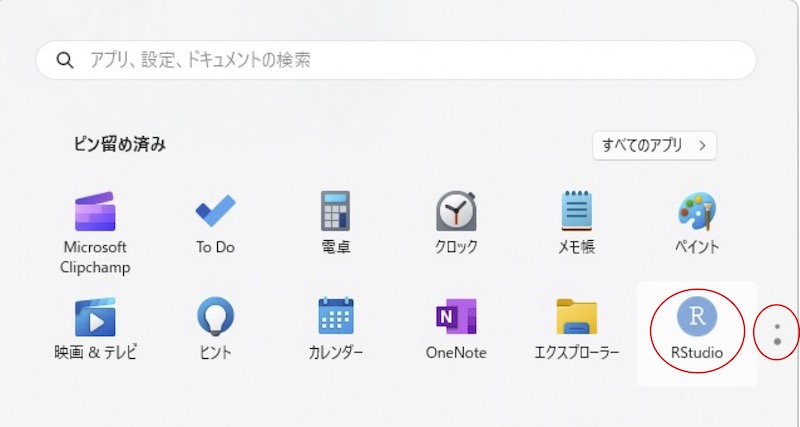
見当たらない場合は、画面右端の赤枠内のボタンをクリックして下さい。隠れているアプリが現れます。ピン留めしたRStudioをクリックすることで、スタートメニューからすばやく起動できます。
3.3 Mac版のRStudioのインストール
Mac版のインストールの仕方を説明します。
Rstudio Desktopというサイト(画面1; 下に再掲)に行きます。
画面1(再掲)
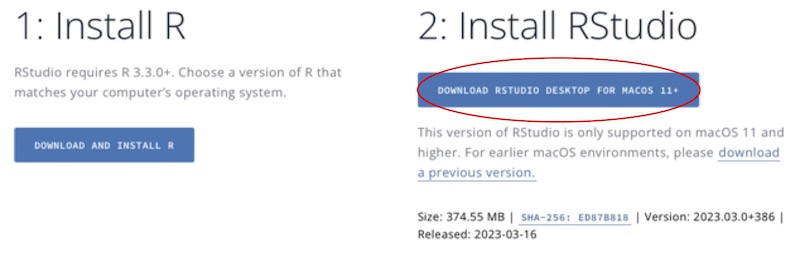
赤枠のボタンをクリックするとインストーラがダウンロードされます。
ダウンロードされたインストーラーは、あなたのユーザーフォルダ(画面18(下に再掲)では「sakai」)の中のダウンロードフォルダに入っています。
画面18(再掲)
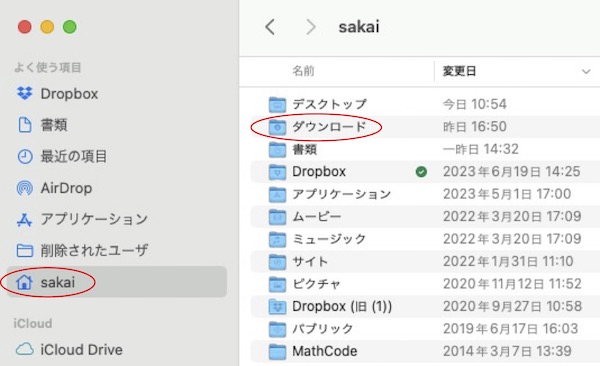
ダウンロードフォルダをダブルクリックして開きます。
赤枠で囲まれた「RStudio-2024.09.0-375.dmg」がインストーラです。
画面41

「2024.09.0-375」の部分はバー ジョンによって異なります。これをダブルクリックするとインストーラが立ち上がります。
インストーラです。
画面42
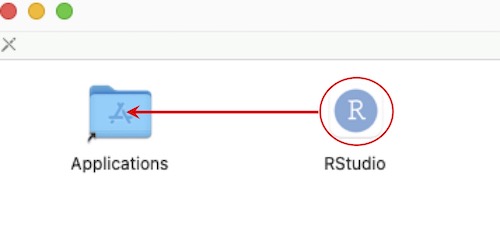
右のRstudioのボタンをドラッグして移動(クリックしたまま移動)させ、左のApplicationsのフォルダに入れるとインストールされます。あなたのパソコンのどこかにあるはずのApplicationsフォルダをわざわざ探し出して、自分でそこに入れる必要はありません。
インストールされたRStudioは、あなたのMacのアプリケーションに入っています。
画面43
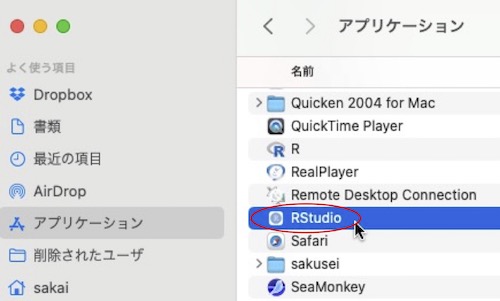
これをダブルクリックするとRStudioが起動します。
3.4 Macで、RStudioをDockに入れる
RStudioをDockに入れておくと素早く起動できるようになります。
画面44
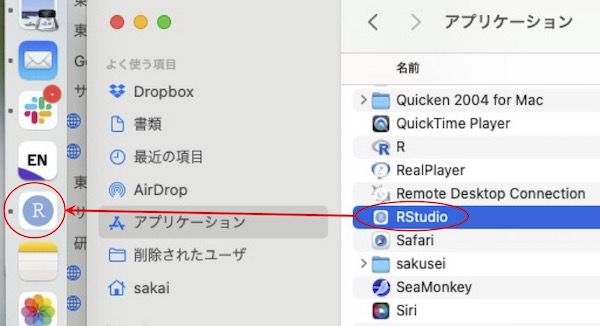
RStudioをドラッグして(クリックしたまま移動して)Dockがある場所(画面44では左端)に移動します。Dockが開くので、どこかにRStudioを入れます。
以降は、Dockが隠れている場所にカーソルを近づけてRStudioを出し、クリックして起動させます。