これから研究を始める高校生と指導教員のために 第2版
探究活動と課題研究の進め方・論文の書き方・口頭とポスター発表の仕方
(これ研)
副読文書
II. RおよびRStudioの使い方の基本と作図の準備
(「これ研」本文の第3部5.3.2, 5.3.3項;p. 105)
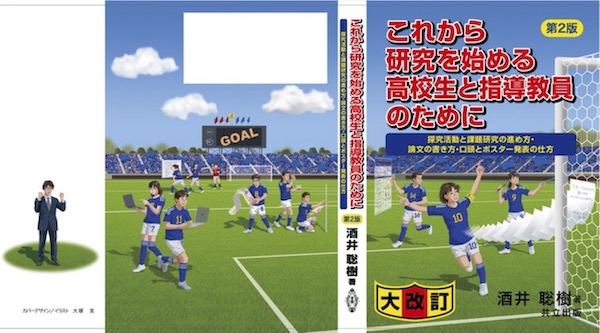
本章では、RおよびRStudioの使い方の基本を説明します。その内容は、「これから研究を始める高校生と指導教員のために 第2版;探究活動と課題研究の進め方・論文の書き方・口頭とポスター発表の仕方」(これ研)の第3部5.3.2項(p. 105), 5.3.3項(p. 109)をより詳しく説明したものです。説明画面の多くはMacのものを使っています。Windowsでは少し表示が異なるかもしれません。R, RStudioのバージョンによっても異なるかもしれません。
1. RStusioの起動の仕方
Rは、RStudioを通して使います。そのため、R本体ではなくRStudioを起動します。その起動の仕方を説明します
1.1. Windows版の起動
Windowsでの起動の仕方を説明します。
スタートアイコン(WIndowsの画面下にある、青い4つの■からなるボタン)をクリックしてスタートメニューを開いて下さい。
画面1
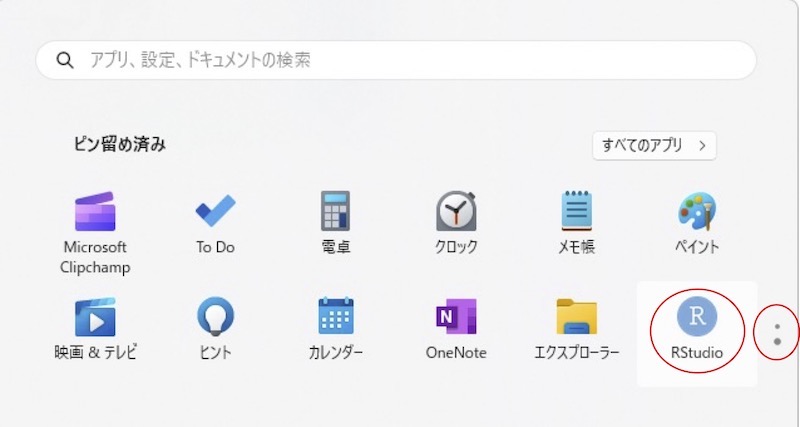
「ピン留め済み」の中にRStudioが入っているはずです。RStudioが見当たらない場合は、画面右端の赤枠内のボタンをクリックして下さい。隠れているアプリが現れます。ピン留めしていない場合は、Windowsで、RStudioをピン留めするの説明を参照してピン留めして下さい。
ピン留め済みのRStudioをクリックして下さい。RStudioが立ち上がります。
初回起動時にこのようなメッセージが出るかもしれません。
画面2
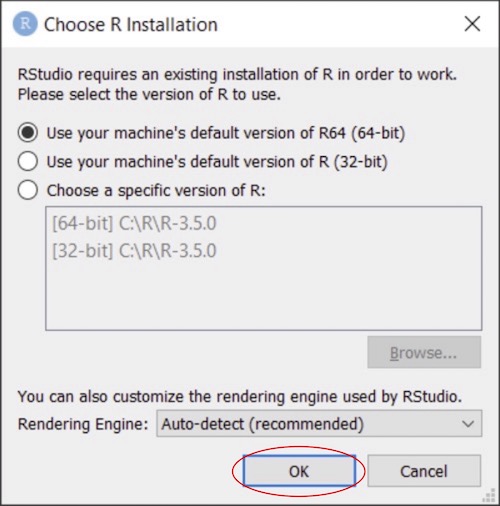
RStudioは、Rを読み込んで動作します。あなたのパソコン内にバージョンが異なるRが複数入っている場合、どのバージョンを読み込むのかを決める必要があります。その選択を行います。通常は、「Use your machine's default 64-bit version of R」を選択すれば良いです。何も変更せずに「OK」をクリックします。
引き続き、このようなメッセージが出るかもしれません。
画面3
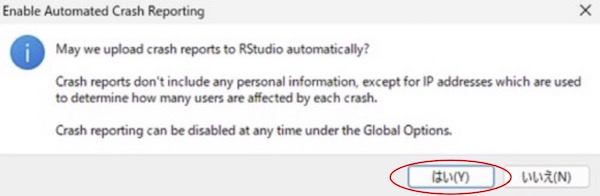
実行中に作動停止に陥ったときに、それを開発元に自動報告するかどうかの設定です。「はい」を選択しましょう。
これでRStudioが立ち上がり画面6が現れます。
1.2. Mac版の起動
RStudioのMacでの起動の仕方を説明します。
Dockが隠れている場所にカーソルを近づけてRStudioを出し、クリックして起動させます。
画面4
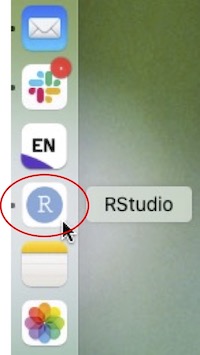
RStudioをDockに入れていない場合は、Macで、RStudioをDockに入れるの説明を参照してDockに入れて下さい。
このようなメッセージが出ることがあります。
画面5
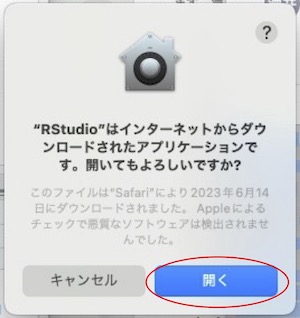
「開く」をクリックして下さい。RStudioが立ち上がり画面6が現れます。
Macの場合、画面2,3のようなメッセージは出ないはずです。もしも出たら、上記の説明通りに対応して下さい。
2. Rの使い方
Rは、RStudioを通して使います。以下で、使い方の概要を説明します。
2.1. RStusioの画面
RStudioを立ち上げると画面6が現れます。
画面6
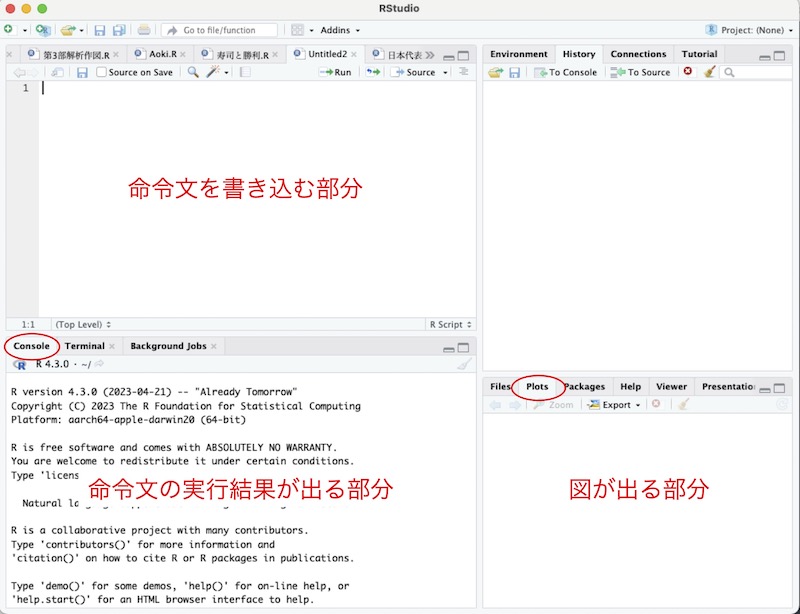
「命令文を書き込む部分」「命令文の実行結果が出る部分」「図が出る部分」があります。右上の赤文字がない部分は重要ではないので説明しません。「命令文の実行結果が出る部分」の左上が「Console」に、「図が出る部分」の左上が「Plots」になっていることを確認して下さい。他のものになっていたら、「Console」「Plots」にして下さい。
「命令文を書き込む部分」が表示されていない場合は、Rstudioメニューの「File」から「New File」を選択し、ついで「R Script」を選択すると現れます。
画面7
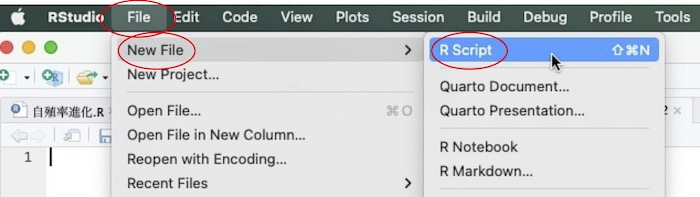
各部分の枠をクリックして動かすと大きさが変わるので、各部分を好みの大きさに調整しましょう。
画面8
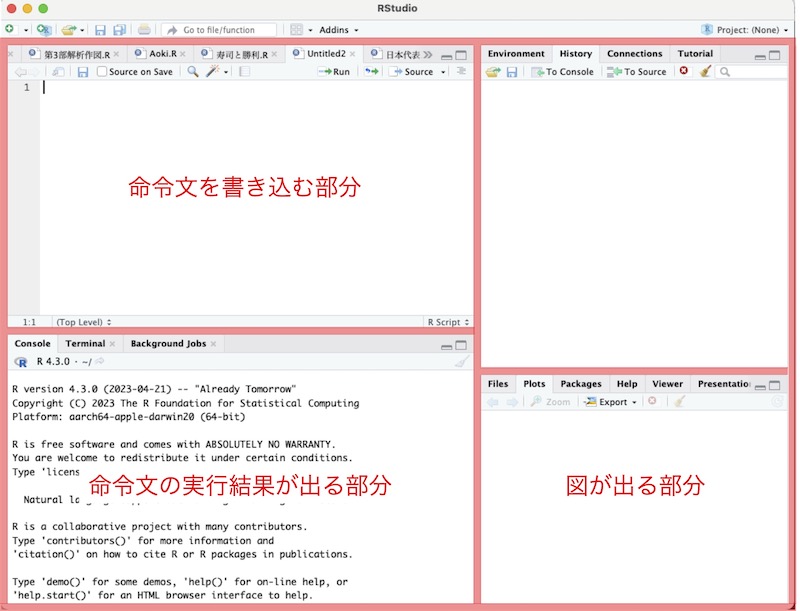
この図の赤枠部分をクリックして枠を動かします。
2.2. RStudioの使い方
RStudioを通してのRの使い方の基本を説明します。
2.2.1. 命令文の書き込み
「命令文を書き込む部分」に命令文を書きます。
画面9
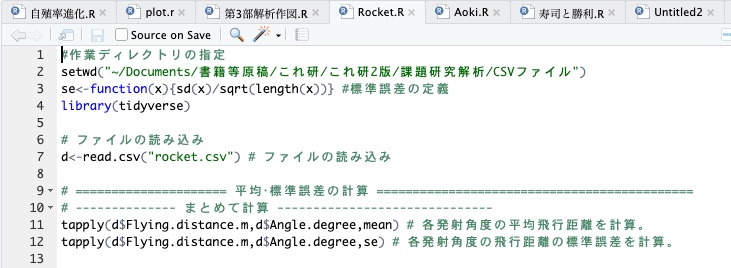
1行に1つの命令文を書きます。新しい命令文を書くときは、Enterキー(Windowsの場合)またはReturnキー(Macの場合)を押して改行します。そして画面9のように、一連の命令文をまとめて書き込みます。画面9では、12行、すなわち12個の命令文を書き込んでいます(ただし、「#」で始まる行はただの注釈で、命令文としては機能しません;次次段落を参照)。それらを、まとめて実行したり、1つのファイルとしてまとめて保存したりすることができます。保存しているファイルを開いて読み込み再実行することもできます。
1つの命令文の途中で改行を入れないようにしましょう。1つの命令文として認識されず、命令を実行してもエラーが出ることがあります。
「#」を使い注釈を書き添えることができます。画面9の、#以降の緑色の部分が注釈です。命令を実行しても注釈部分は無視されます。命令文の意味が後でわからなくならないように、「#」を使って注釈を書いておきましょう。
「命令文の実行結果が出る部分」に命令文を直接書き込み実行することもできます。
画面10
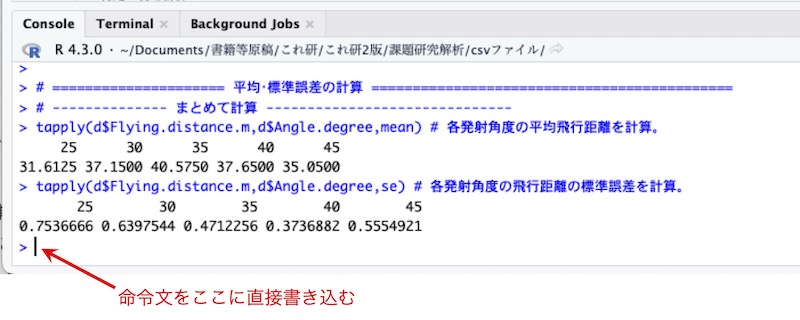
この欄の「>」の横のカーソルの点滅部に命令文を書き、Enterキー(Windowsの場合)またはReturnキー(Macの場合)を押すと実行されます。1つの命令文をお試し的に実行するときに便利です。
ここでは必ず、命令文を1つだけ書いて、その命令文のみを実行するようにして下さい。複数の命令文を書いてから、それらをまとめて実行することはできません。複数の命令文をまとめて書きたい場合は「命令文を書き込む部分」に書き込みます。
2.2.2. 命令文の実行
複数の命令文を実行する場合は、実行したい命令文をカーソルで選択し(選択部分の色が変わります)、CtrlキーとEnterキー(Windowsの場合)またはCommandキーとReturnキー(Macの場合)を同時に押します。
画面11
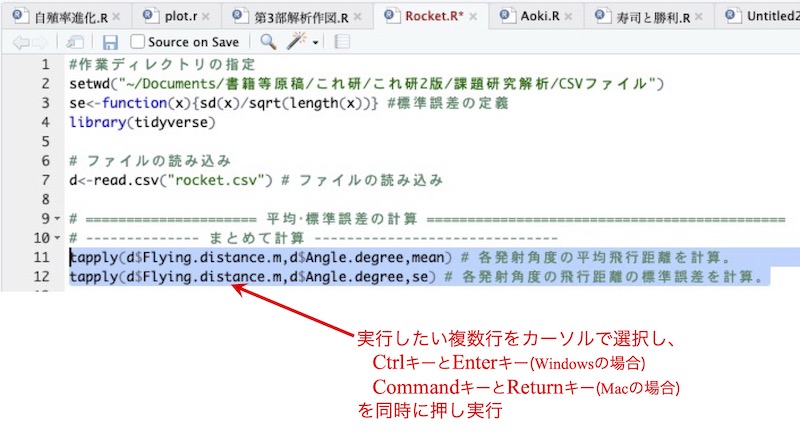
命令文をどれか1つだけ実行する場合は、実行したい命令文の行にカーソルをおき、CtrlキーとEnterキー(Windowsの場合)またはCommandキーとReturnキー(Macの場合)を同時に押します。その命令文全体をカーソルで選択する必要はありません。
画面12
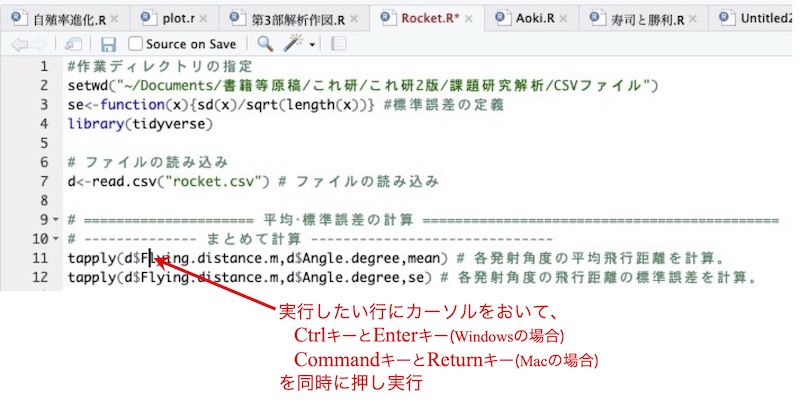
2.2.3. 実行結果の出力
実行した命令文およびその実行結果が、「命令文の実行結果が出る部分」に出力されます。作図をしたら、「図が出る部分」に出力されます。
たとえば、ペットボトルロケットの飛行距離の平均と標準誤差を計算させると、「命令文の実行結果が出る部分」にこのように出力されます。
画面13

ペットボトルロケットの発射角度と飛行距離の関係を図示させると、「図が出る部分」にこのように出力されます。
画面14
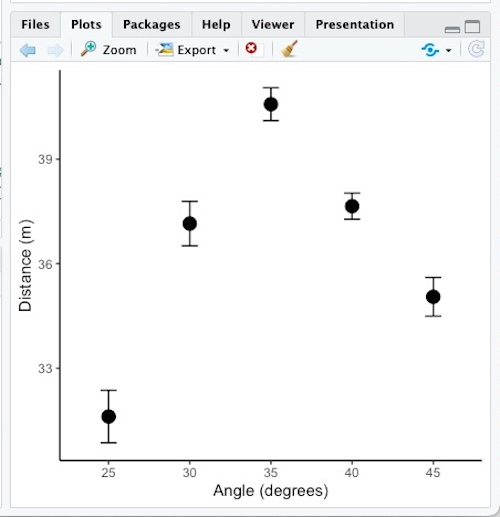
2.2.4. 図の保存・コピー
図の保存やコピーができます。
「図が出る部分」にある「Export」をクリックすると3つの選択項目(赤枠)が現れます。
画面15
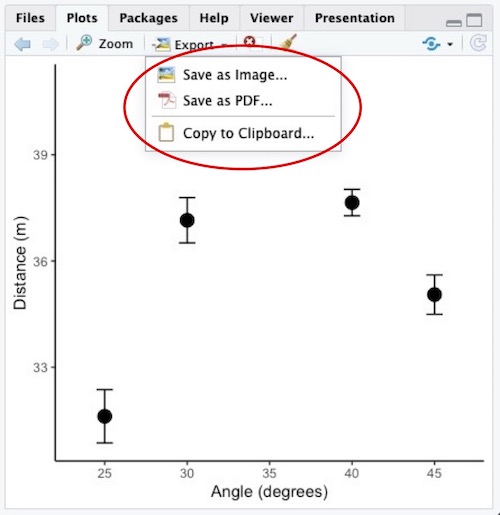
「Save as Image…」を選ぶと、PNG, JPEGなど(PDF以外の)お好みのファイル形式で保存できます。
画面16
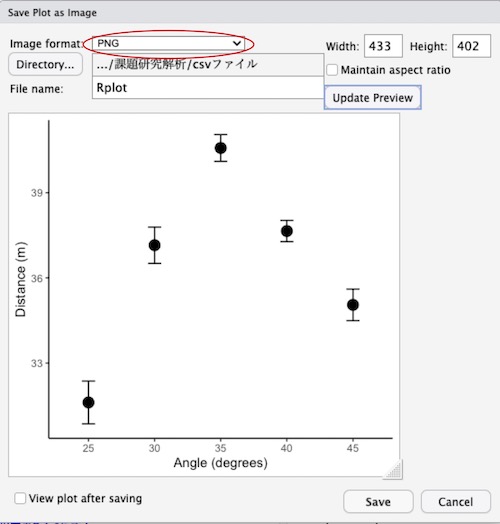
Image formatの横の赤枠をクリックします。
ファイル形式の選択肢が現れます。
画面17
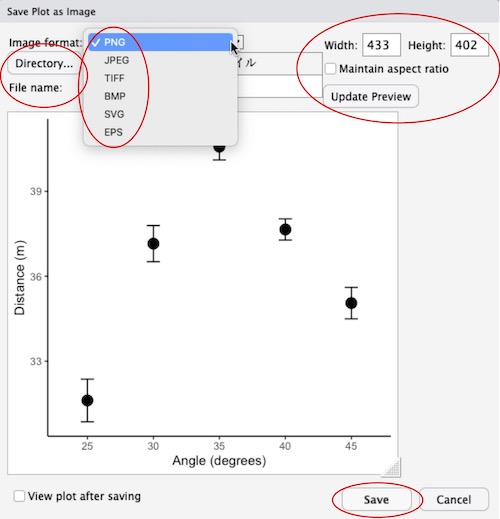
お好みのファイル形式を選んで下さい。保存場所「Directory」・ファイル名「File name」・画像の大きさ「Width」「Height」もお好みのものにして下さい。大きさを変える場合、「Maintain aspect ratio」をチェックすると縦横比が保たれます。チャックしないと縦横比も変化します。「Update Preview」をクリックすると変化後の画像が出るので、事前に確認して下さい。お好みのものを選んだら、「Save」をクリックして保存します。
画面15で「Save as PDF」を選ぶとPDFで保存できます。
画面18
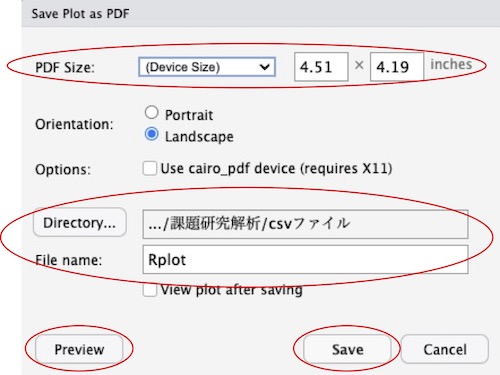
必要に応じて、画像の大きさ「PDF Size」・保存場所「Directory」・ファイル名「File name」をお好みのものにして下さい。画像の大きさを変えると、図の縦横比が変わることがあります。「Preview」をクリックすると変化後の画像が出るので、事前に確認して下さい。他は変えずそのままでよいです。そして、「Save」をクリックして保存します。
画面15で「Copy to Clipboard…」を選ぶとコピーできます。PowerPointにコピーして図を加工したい場合に便利です。
画面19
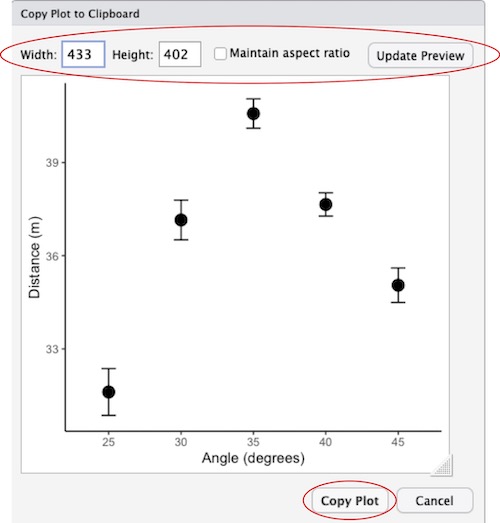
必要に応じて、画像の大きさ「Width」「Height」をお好みのものにして下さい。大きさを変える場合、「Maintain aspect ratio」をチェックすると縦横比が保たれます。チャックしないと縦横比も変化します。「Update Preview」をクリックすると変化後の画像が出るので、事前に確認して下さい。「Copy Plot」をクリックしてクリップボードに移します。
2.3. 命令文ファイルの扱い方
Rでは、命令文を保存して何度でも再実行することができます。同じ命令文を繰り返し使うときや、部分的に書き替えて新しい命令文ファイルを作るときなどに便利です。以下で、Rでの命令文ファイルの扱い方を説明します。
2.3.1. 新しい命令文ファイルの作成と保存
新しい命令文のファイルを作る方法を説明します。Rstudioメニューの「File」から「New File」を選択し、ついで「R Script」を選択します。
画面7(再掲)
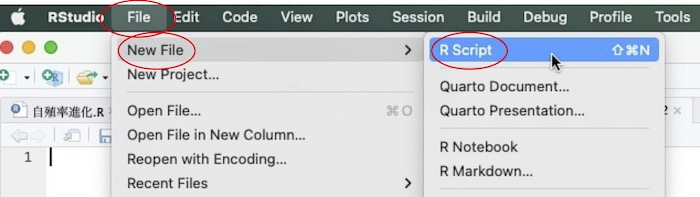
新しい命令文を書くための空白のファイルが現れます。
画面20
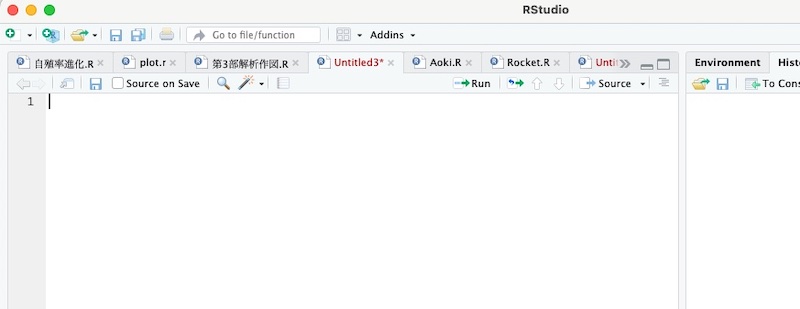
その命令文ファイルに、書きたい命令文を書き込きます。
命令文ファイルを保存するために、Rstudioメニューの「File」から「Save」を選択します。
画面21
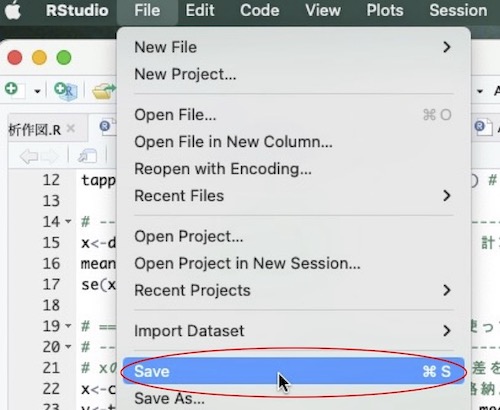
最初に保存する場合は保存形式を訊かれることがあります。
画面22
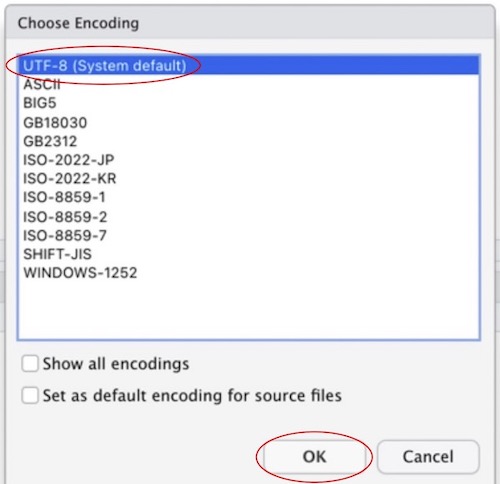
一番上の「UTF-8(System default)」を選択して「OK」をクリックします。
ファイル名と保存場所を決める画面が現れます。
画面23
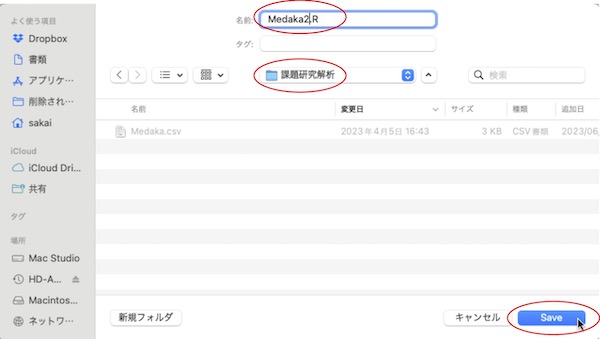
ファイル名を書き込み保存場所を選択して、「Save」をクリックして保存します。保存場所は、III.1で作る解析用フォルダにすると便利です。
2.3.2. 保存していた命令文ファイルを開く
RStudioを立ち上げると、前回の利用時に開いていた命令文ファイルが自動的に開きます。
画面24
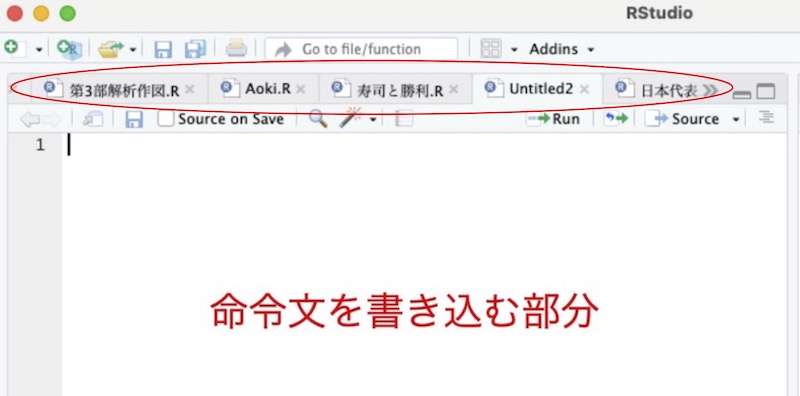
「命令文を書き込む部分」の上(赤枠内)に各命令文ファイルの名称が並んでいます。使いたい命令文ファイルの名称をクリックして表に出しましょう。
使いたい命令文ファイルが開いていない場合は、Rstudioメニューの「File」から「Open File」を選択します。
画面25
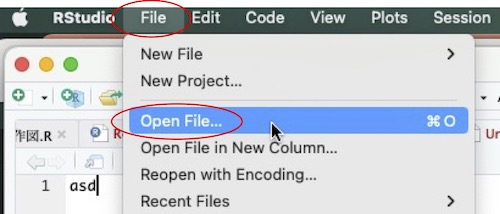
そして、使いたい命令文を開きます。
最近使った命令文ファイルならば、Rstudioメニューの「File」から「Recent Files」を選択して開くこともできます。
画面26
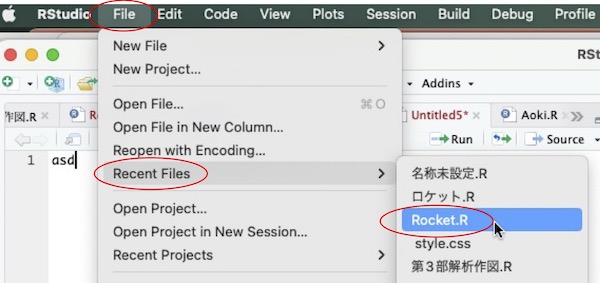
2.3.3. 命令文ファイルを書き替えて別ファイルとして保存
命令文ファイルを部分的に書き替えて新しい命令文ファイルとして保存することができます。
命令文を書き替えたら、Rstudioメニューの「File」から「Save as」を選択します。
画面27
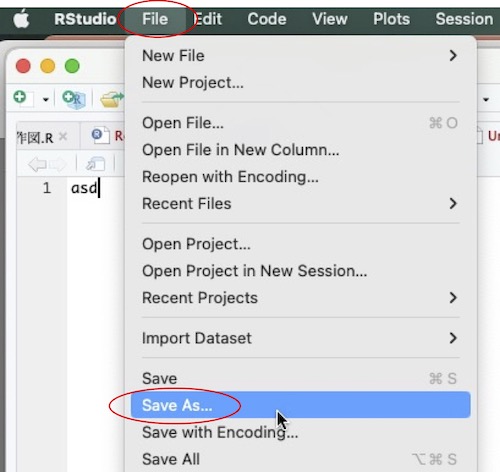
ファイル名と保存場所を決める画面が現れます。
画面23(再掲)
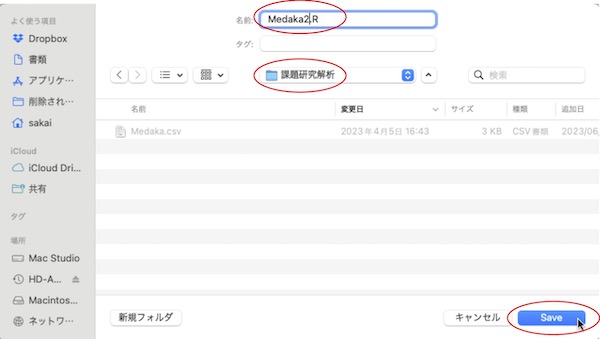
ファイル名を書き込み保存場所を選択して、「Save」をクリックして保存します。保存場所は、III.1で作る解析用フォルダにすると便利です。元のファイルは、その前に保存した状態で残ります。
2.3.4. 命令文ファイルを閉じる
命令文ファイルは、「命令文を書き込む部分」の上に常に現れています。不要なものは閉じることができます。
画面28
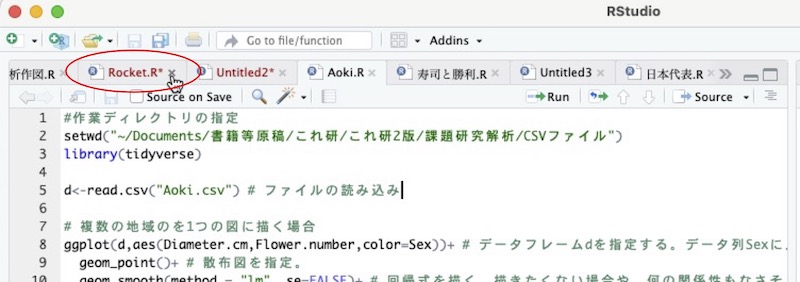
閉じたい命令文ファイルの横の×印をクリックして閉じます。命令文を書き替えて保存していない場合は、保存するかどうか訊いてきます。閉じると、RStudioの起動時にこの命令文ファイルが自動的に開くこともありません。
3. 作図の準備
作図の準備をしておきましょう。tidyverseというものをRにインストールします。
install.packages("tidyverse")
# RStudioの「命令文を書き込む部分」にこれを書いて実行します。tidyverseを""で囲みます。
インストールが始まると、「命令文の実行結果が出る部分」に色々と現れます。最後に、画面29の下部の赤枠内のメッセージが出ます。「The downloaded binary packages are in」という英語の場合もあります。これで無事にインストールが終わりました。
画面29
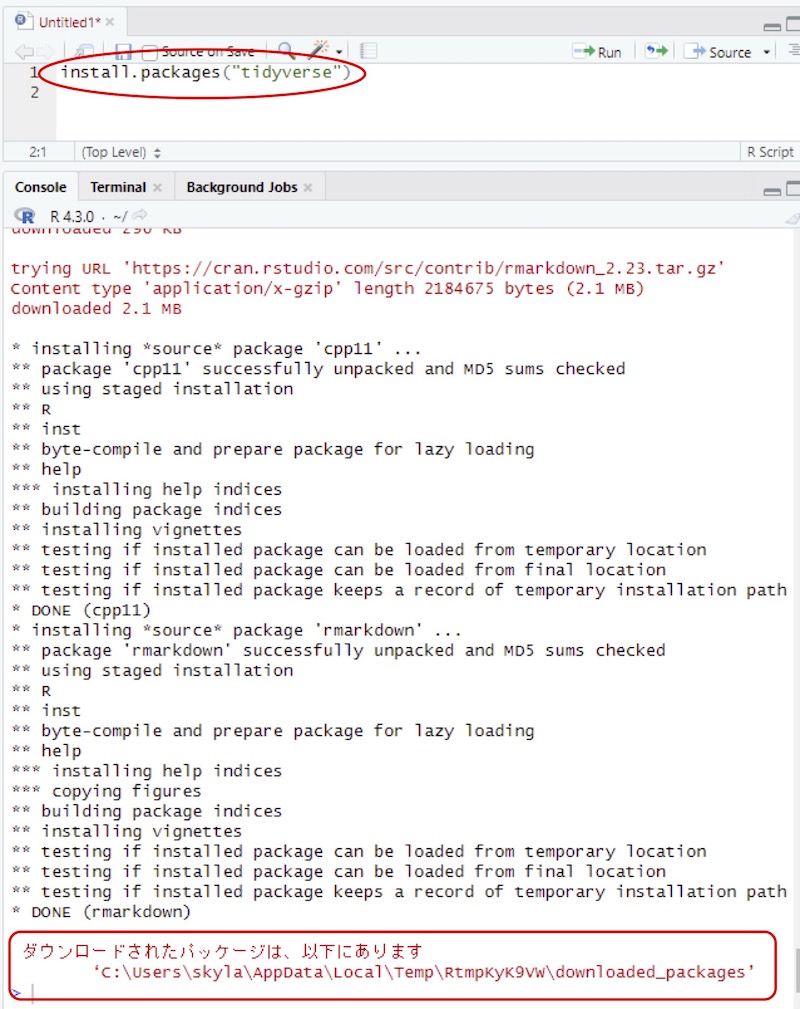
4. RStusioの終了の仕方
RStudioの終了の仕方を説明します。
Windowsの場合、RStudio画面右上の×印(赤枠)をクリックします。
画面30
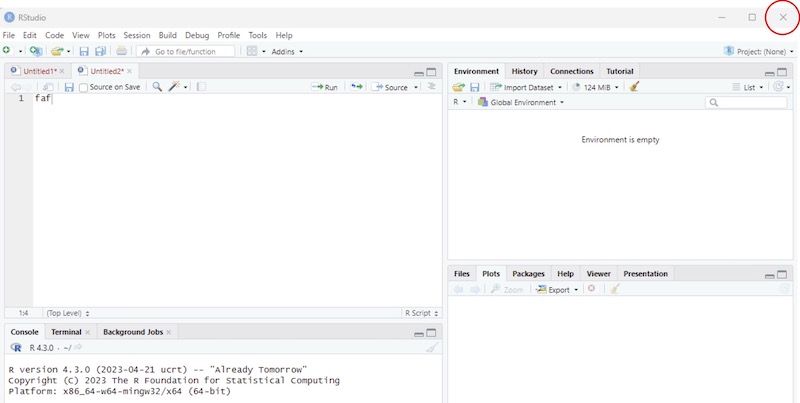
Macの場合、Rstudioメニューの「RStudio」から「Quit RStudio」を選択します。
画面31
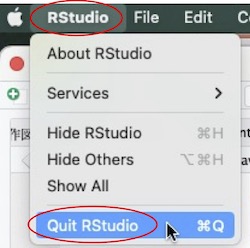
未保存の命令文ファイルがある場合、保存するかどうか訊いてきます(自動保存され、訊いてこないこともあります)。
画面32 未保存ファイルが1つだけの場合
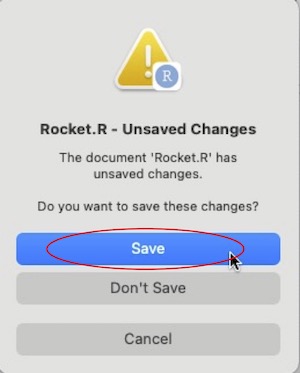
保存したいならば、「Save」をクリックして保存しましょう。不要ならば、「Don't Save」をクリックします。
画面33 未保存ファイルが複数ある場合
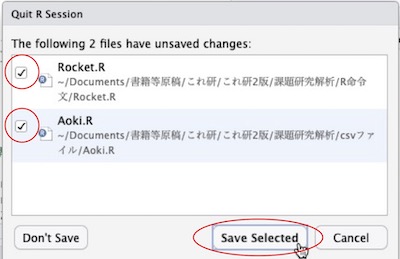
保存したいファイルをチェックして、「Save Selected」をクリックして保存しましょう。不要ならば、「Don't Save」をクリックします。